多数の動画や本などが楽しめるU-NEXT!今はサブスクリプションの動画配信サービスが多いですから気になっているという方も多いでしょう。
今回は U-NEXT の登録方法を解説します。
画面を見ながら説明していきますので登録手順もわかりやすいと思います。
U-NEXTには31日間無料トライアルがありますが「無料期間だけでも試したいけど登録の仕方がわからない!」とお困りのあなたにはこの記事がお役に立つかもしれませんよ。
手順通りに進めれば31日間無料トライアルを利用した登録が行えます!
登録手順はとてもカンタンですが、31日間無料トライアルを申し込む場合にも決済方法を登録する必要があります(決済方法はクレジットカード、携帯電話会社のキャリア決済、楽天ペイなどがあります)。
なのでまずは一回、記事をお読みいただき、それから登録をはじめてみるのがおすすめです。
※ご注意:記事の情報は2022/2/1時点のものです。今後、登録画面や説明内容に変更がある場合があります。予めご了承お願い致します。
U-NEXTの登録方法
登録方法の流れを簡単に説明します。
「ブラウザでU-NEXTの公式サイトへアクセスする」→「31日間無料トライアルを申し込む」→
「登録に必要な情報を入力する」→「登録完了」→
「スマホの場合はアプリをインストール」→「アプリへログイン」→「視聴開始♪」
のようになります。
手順は意外と簡単なので、U-NEXTが気になるひとは無料期間だけでも試してみる価値はあると思いますよ!

U-NEXT公式ホームページから31日間無料トライアルを申し込む
U-NEXTへの登録はブラウザで行うとわかりやすいです。
PCでもスマホでも chromeなどのブラウザで公式サイトへアクセスして今後、U-NEXTでの契約や設定などが必要になる場合のためにトップページをブックマークしておくことをおすすめします。
登録はPCからでもできますが、今回は Android スマートフォンから登録する手順をご紹介しますね。
1.まずはブラウザでU-NEXT公式サイトへアクセスします。
2.トップページにある「まず31日間 無料体験」をタップします。
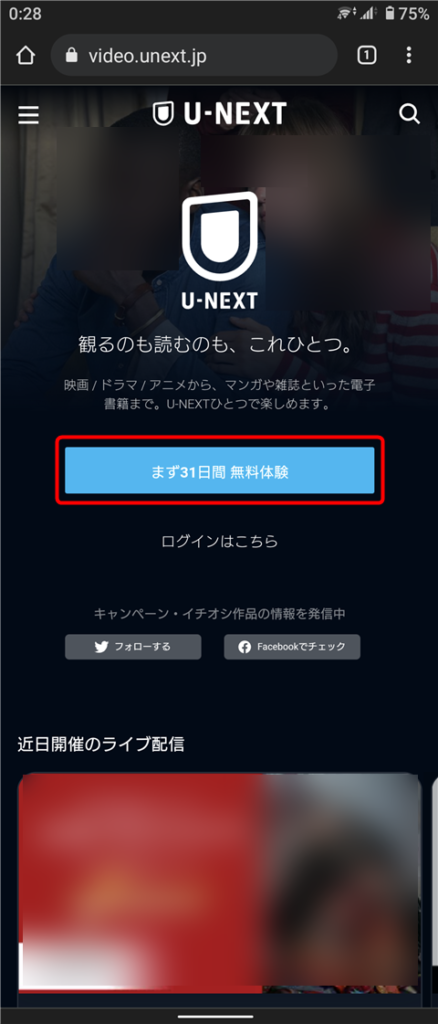
3.内容を確認して「今すぐはじめる」をタップします。
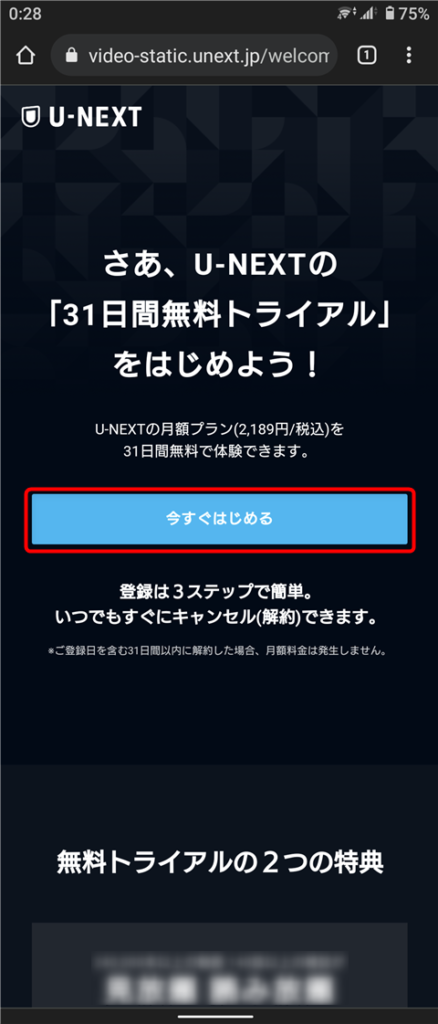
登録に必要な情報を入力する
名前やメールアドレス、支払い方法などを入力していきます。
1.名前、生年月日、性別などを入力します。名前はカタカナで入力します。
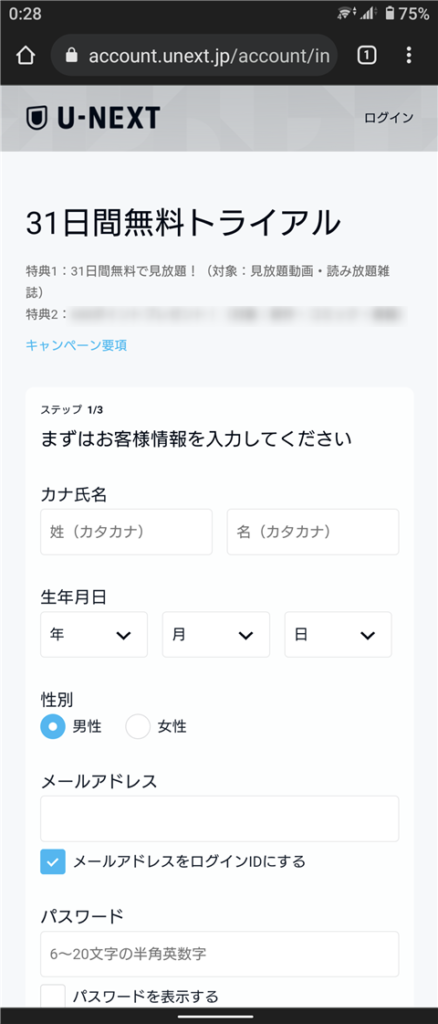
メールアドレスをログインIDにするにチェックを入れるとログインIDはメールアドレスと同じものになり、外すと任意のIDを入力できます。パスワードは半角英数字を使ってなるべく文字数範囲内で長く複雑なものに設定することをおすすめします。ログインIDとパスワードは忘れずメモしておきましょう。
2.必要な情報を入力したら下にある「次へ」をタップします。
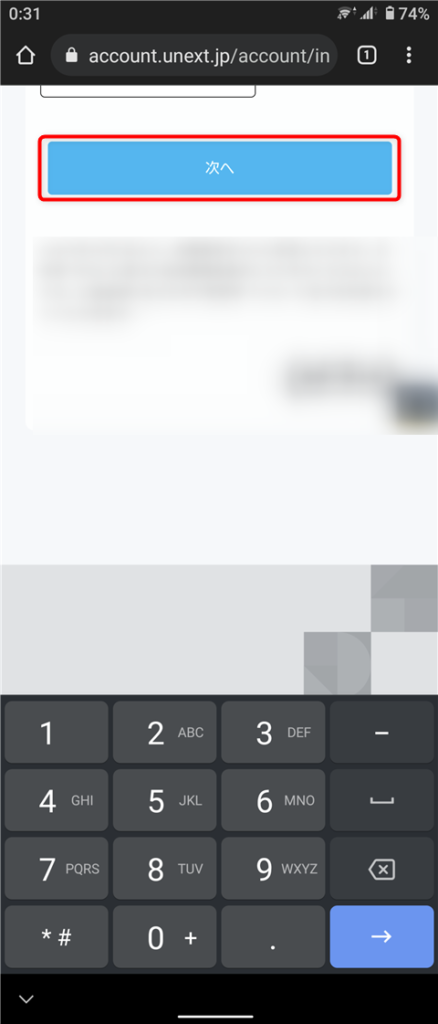
3.お手続き内容が「無料トライアルに申し込む」のラジオボタンにチェックが入っているかを確認します。
決済選択では「クレジットカード」「楽天ペイ」「携帯電話会社のキャリア決済」を選ぶこともできます。希望する支払い方法のラジオボタンにチェックを入れます。
※ご注意:キャリア決済での支払いを希望する場合は対応している端末でのアクセスが必要です。例えばドコモ払いで決済したい場合はdocomoのスマホやタブレットでアクセスすることで各キャリア決済のラジオボタンが表示されるようになります。
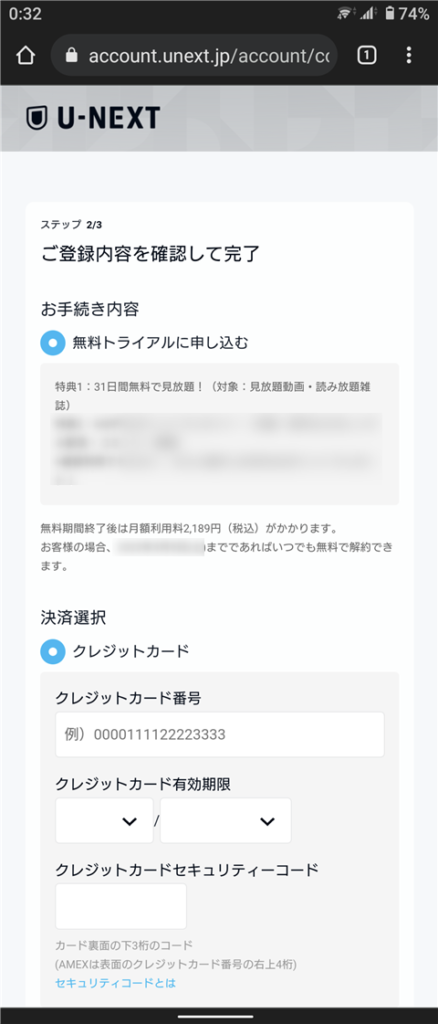
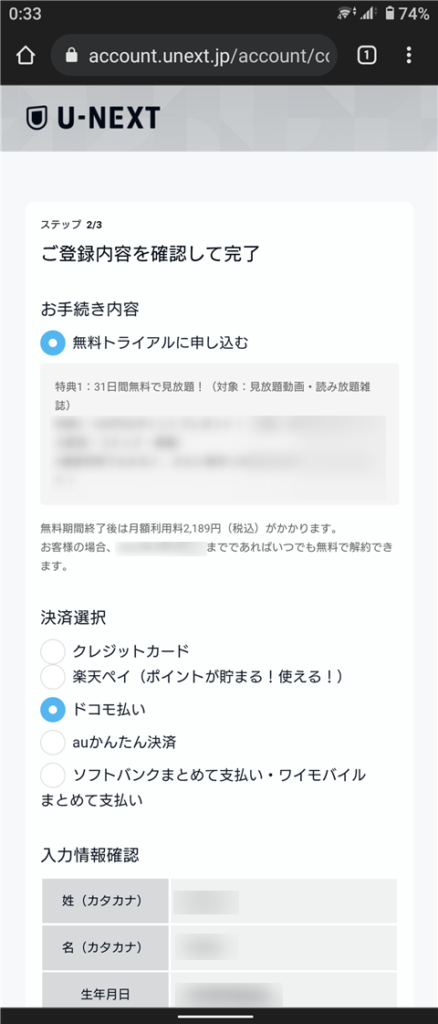
入力情報を確認したら下にある「送信」をタップします。
※このあと特典のポイント付与の画面が表示される場合があります。
4.登録完了の画面になります。アカウントの追加はあとからできますのでここではしません。必要があればあとで行うとよいでしょう。「ホーム」をクリックしてホーム画面へ移動します。
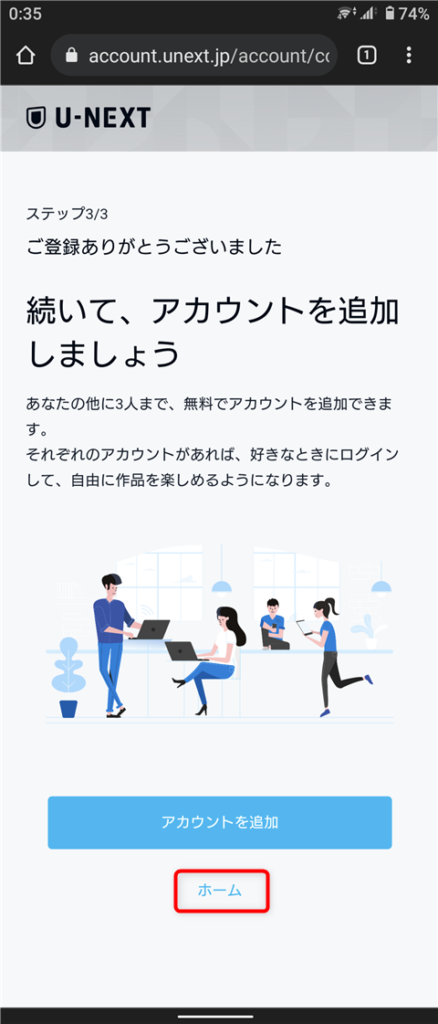
PCの場合はここで完了です。無料のトライアル期間を楽しみましょう!

スマホではU-NEXTアプリをインストールする
スマートフォンの場合は動画や本を見るためにU-NEXTアプリが必要になります。今回は Android スマートフォンでアプリのインストールとログインを行い、コンテンツ視聴できるようになるまでの手順をご紹介していきます。
1.公式サイトホーム画面で「アプリをダウンロード」をタップします。
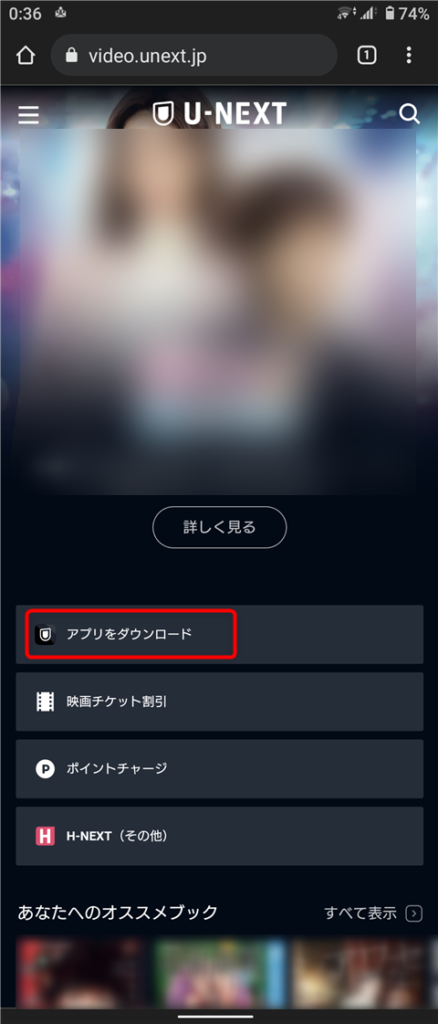
2.Google Play の U-NEXT アプリのページに移動しますので「インストール」をタップします。
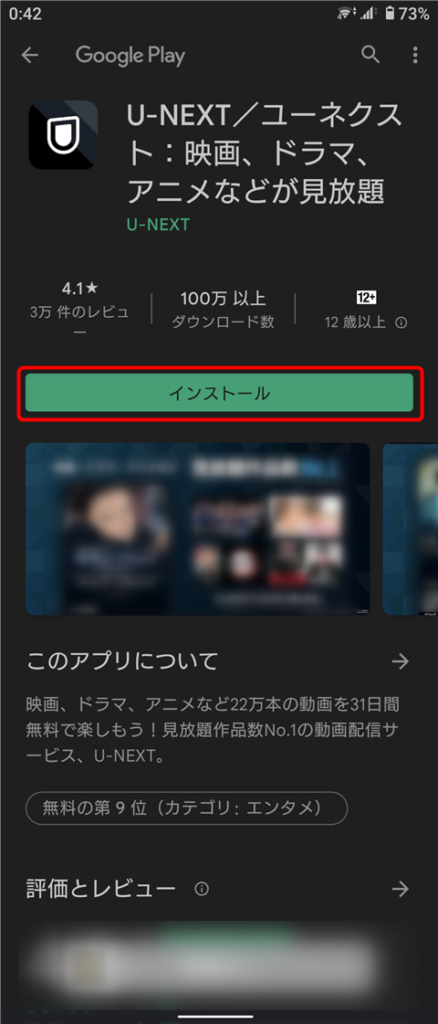
3.インストールしたら「開く」をタップします。
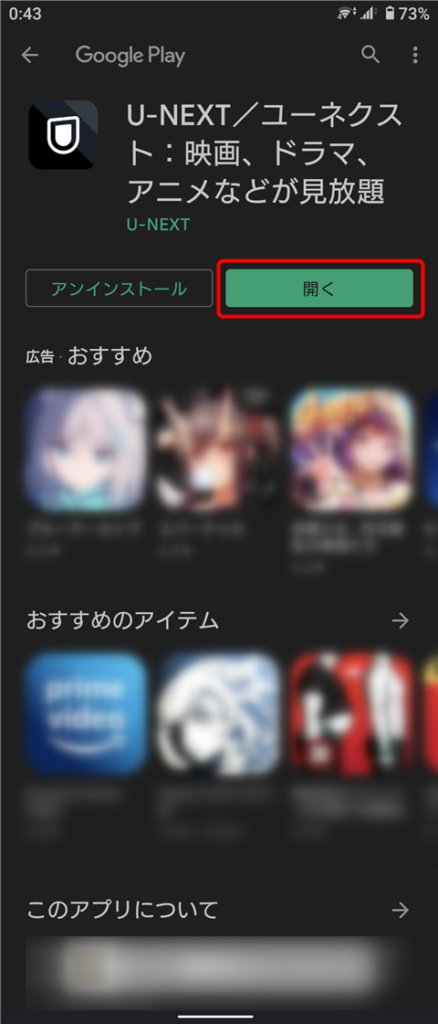
4.U-NEXTアプリが起動するので「ログイン」をタップします。公式サイトと区別しにくいですがこちらはアプリの画面になります。ちょっとややこしいですが手順通りに進めていけばOKです。
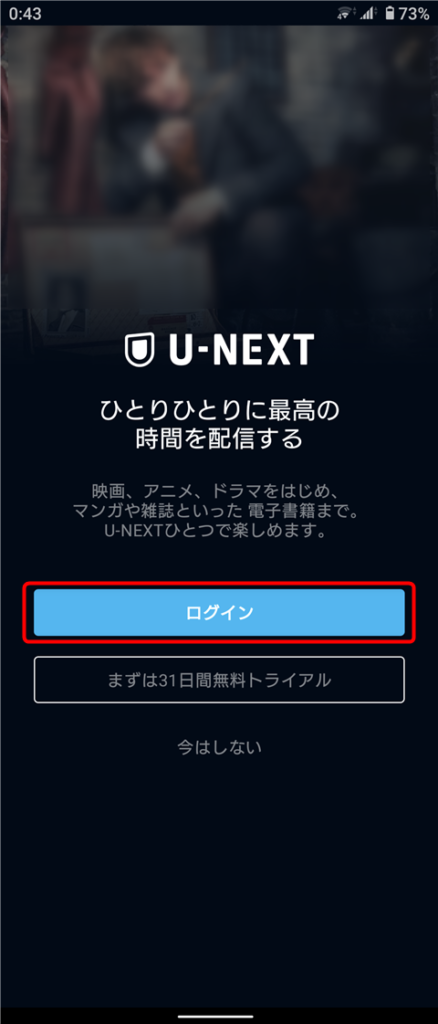
5.「ブラウザでログイン」をタップします。今は、先ほど登録した際にブラウザでU-NEXTにログインしている状態なので情報を送受信してログインの連携ができ、パスワードを打ち込まずにアプリにログインできます。
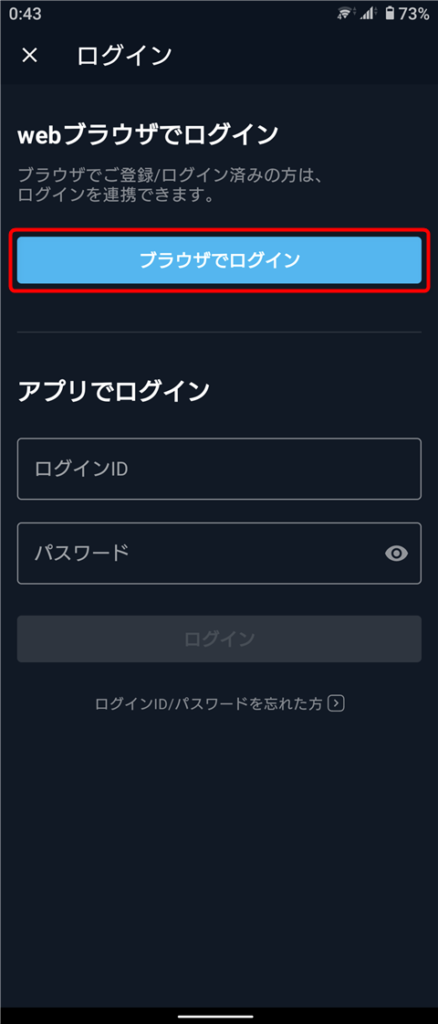
アプリでのホーム画面が表示されます。
アプリにログインできたらブラウザでアクセスした公式サイトからはログアウトしても大丈夫です。スマホでは U-NEXTアプリを使ってコンテンツ視聴を行います。

U-NEXTアプリのプレーヤー設定をしておきましょう
アプリにログインできたら最初にプレーヤーの設定を行っておくとよいでしょう。
1.ホーム画面の右上の「マイページ」のボタンをタップします。
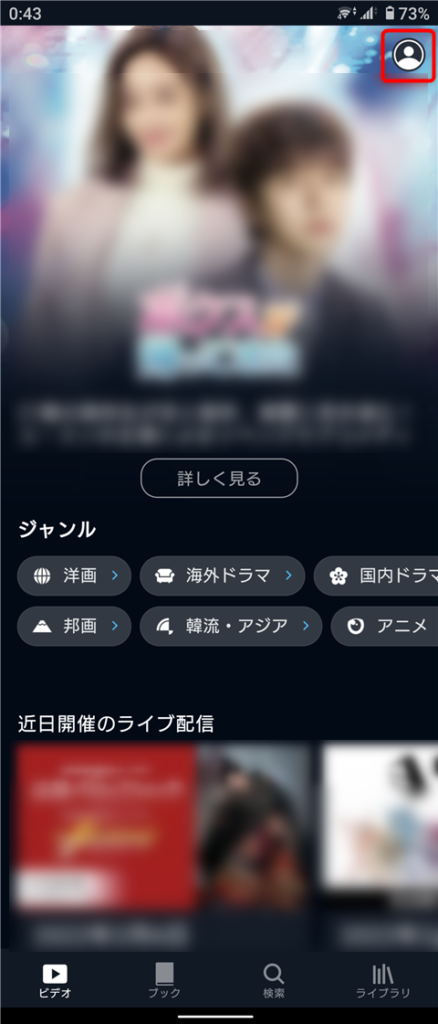
2.マイページではポイント残高やアカウント設定などが行えます。今回は「プレーヤー設定」をタップします。
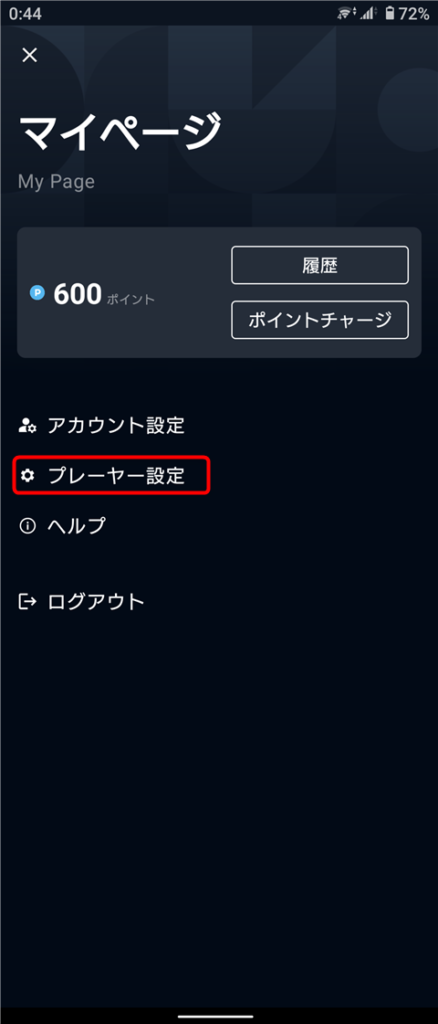
3.プレーヤー設定ではコンテンツ再生などの設定が行えますが、繋がている回線によっては画質を調整しておいたほうがよいでしょう。
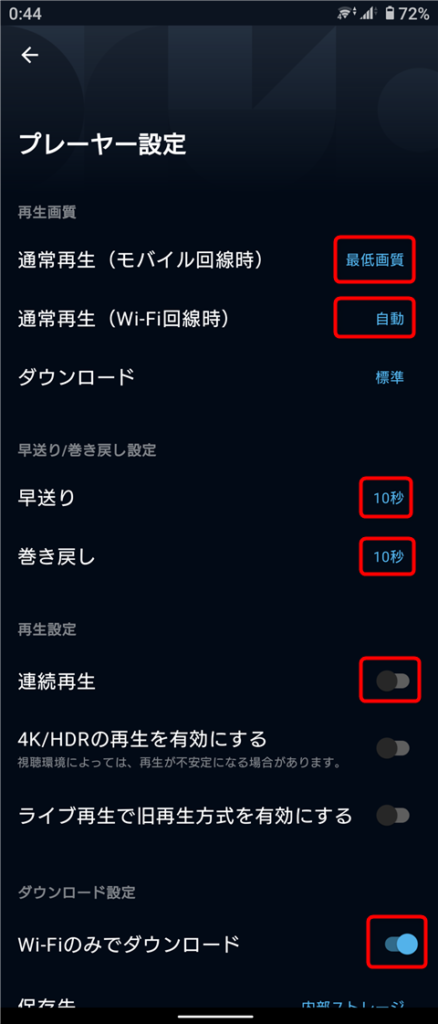
モバイル回線で高画質動画の視聴はモバイルデータ量が多くなるので、設定で「最低画質」にしておき、必要に応じて変更するのがよいかと思います。
やはり U-NEXTで動画を見るのであればWi-Fi必須になります。Wi-Fi回線時には「自動」にしておくと回線の速度に応じて最適な画質で再生してくれます。
早送り、巻き戻し、動画の連続再生、ダウンロードするコンテンツの保存先などもここで設定できるので、自分の好みに合わせて設定しておくとよいでしょう。
特に「Wi-Fiのみでダウンロード」にチェックを入れておけば、ダウンロードはWi-Fi接続時しか行われないので安心ですし、おすすめです。

注意点とまとめ
U-NEXTの登録方法はとてもシンプルで手順も簡単です。
アプリの最初のログイン時にはログイン連携ができるのでパスワードを入れずにログインできて楽ちんです(※Android アプリの場合)。
ただし、無料期間だけの利用の予定でも支払い方法の登録が必要になるので、予めどんな支払い方法があるのかを確認。どの支払い方法で決済するのかを決めておくとよいでしょう。
本日は当メディアにお越しいただきありがとうございました。





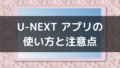
コメント